Trong bài viết này, mình sẽ hướng dẫn các bạn cách cài đặt và cấu hình server Apache Tomcat trên Eclipse để bắt đầu lập trình web với Java
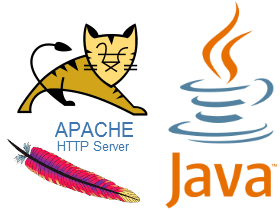
Apache Tomcat là gì?
Apache Tomcat là một Java Servlet được phát triển bởi Apache Software Foundation (ASF). Tomcat thi hành các ứng dụng Java Servlet và JavaServer Pages (JSP) từ Sun Microsystems, và cung cấp một máy chủ HTTP cho ngôn ngữ Java thuần túy để thực thi các chương trình viết bằng ngôn ngữ Java.
Ngoài Apache Tomcat thì bạn có thể chọn Glassfish, JBoss, Wildfly, Jetty,… và còn nhiều server khác nữa để làm môi trường chạy web java. Có thể nói Apache Tomcat là một server mạnh mẽ, dễ dùng, cài đặt nhanh gọn và được nhiều người sử dụng hiện nay.
Download Tomcat server
Bạn vào địa chỉ: https://tomcat.apache.org/ để download tomcat về nhé.

Hiện tại thì tomcat 9 là phiên bản mới nhất bạn có thể download luôn bản này về để sử dụng. Tuy nhiên, nếu muốn sau này đỡ phải vất vả khi config lại để deploy lên hosting thì bạn nên chọn tomcat 7 hoặc tomcat 8 nhé (Hiện tại các hosting miễn phí chỉ mới hỗ trợ tomcat 7 hoặc tomcat 8 thôi)
Với nhu cầu lập trình thì bạn chọn tomcat 7 hoặc tomcat 8 là được rồi: Link download Tomcat 7 và Tomcat 8
Mình sẽ download Tomcat 8 (phiên bản final 8.5.11). Các bạn download file zip core như hình dưới nhé.
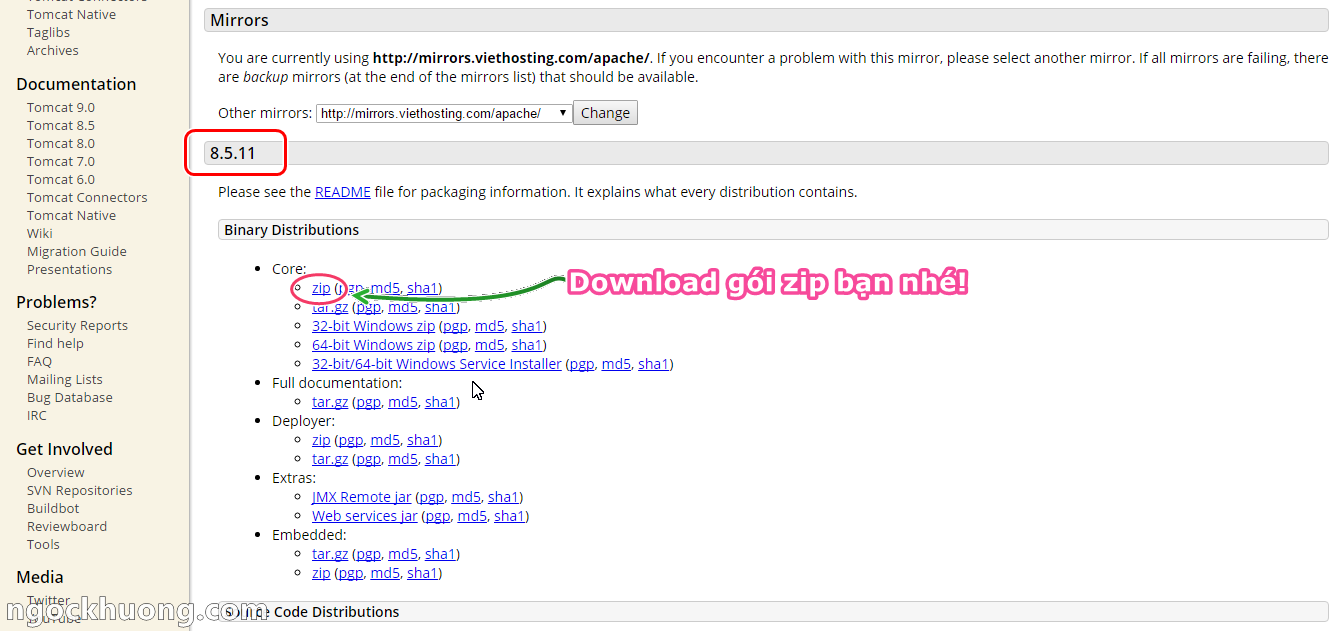
Giải nén file tại một nơi nào đó, chẳng hạn “F:\Workspace\java-libraries\apache-tomcat-8.5.11”
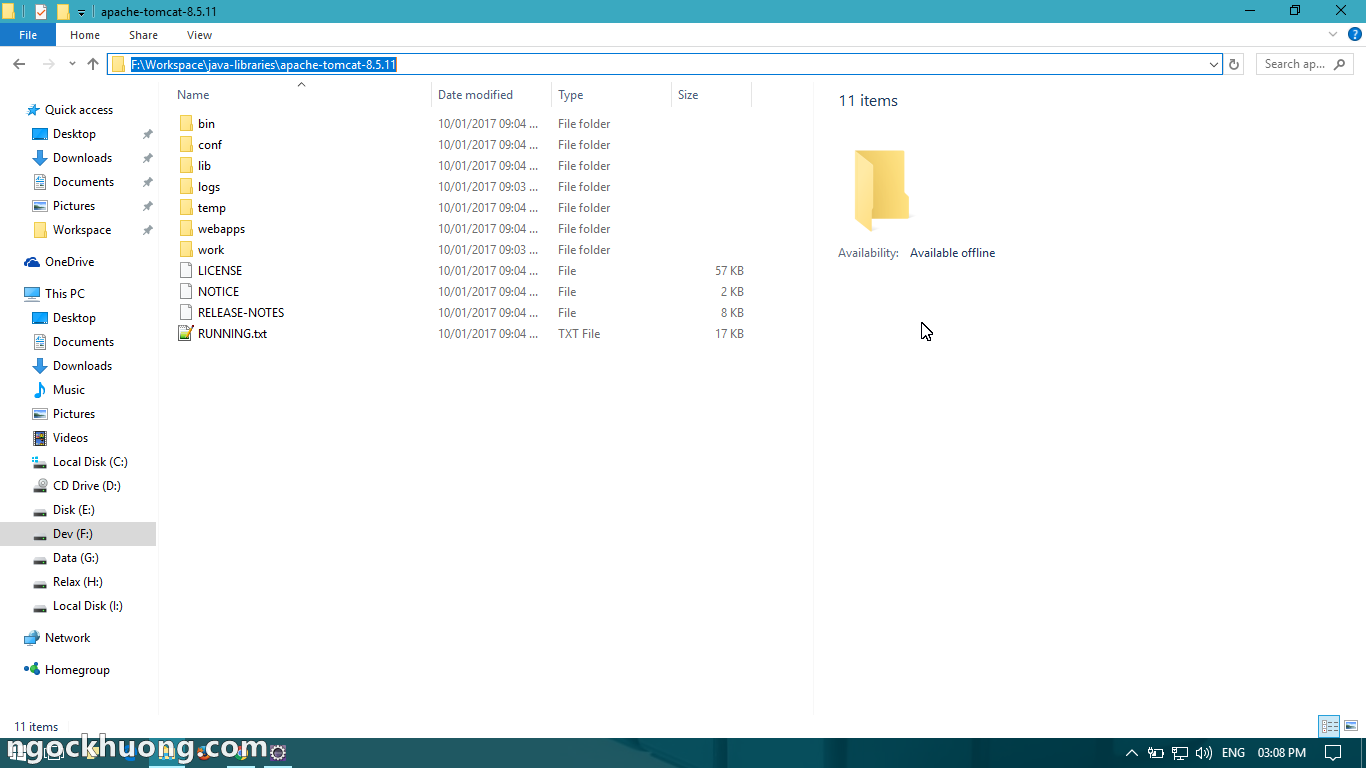
Cài đặt Tomcat server vào Eclipse
Các bạn thực hiện theo các bước sau:
Bước 1: Trên Eclipse chọn Window > Preferences
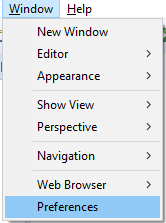
Bước 2: Một cửa sổ mới hiện ra, bạn chọn Server > Runtime Environments > Add như hình dưới (Hiện tại mình đã tích hợp một server tomcat 7 rồi, giờ hướng dẫn các bạn thì phải cài thêm 😀 )

Bước 3: Tiếp tục như hình dưới vào nhấn Next bạn nhé
Lưu ý: Vì mình download bản Tomcat 8.5.11 nên chọn Apache Tomcat v8.5, các bạn download bản nào thì nhớ chọn cho chính xác nhé

Bước 4: Nhấn Browse… để chọn nơi lưu tomcat mà bạn đã giải nén và Finish để hoàn thành 🙂
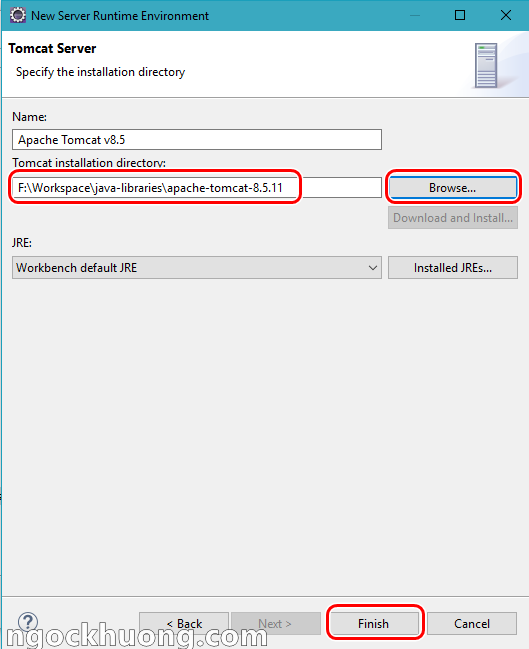
Bước 5: Nhấn OK để hoàn tất bạn nhé
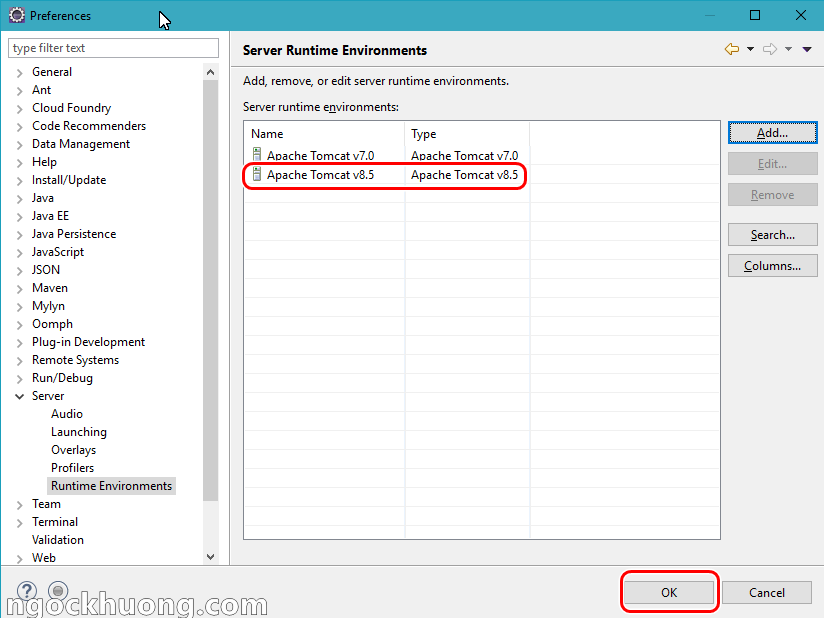
Như vậy là xong rồi
Chúc các bạn học tốt 🙂
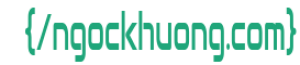
sao ko thấy mục server trong preferences vậy bạn?
Bạn kiểm tra thử phiên bản Eclipse hiện tại có phải là cho Java EE chưa nhé. Có thể bạn đang dùng Eclipse For Java Develop
Mình đã tải bản mới nhất này: Eclipse IDE for Java EE Developers từ trang chủ của nó. Mình cũng thử tải thêm plugin nhưng vẫn không có, nếu được bạn cho mình xin link tải eclipse với nhé
Link tải Eclipse IDE for Java EE Developers đây bạn nhé (hiện tại bản mới nhất là neon 3)
+ 32 bit: https://eclipse.org/downloads/download.php?file=/technology/epp/downloads/release/neon/3/eclipse-jee-neon-3-win32.zip
+ 64 bit: https://eclipse.org/downloads/download.php?file=/technology/epp/downloads/release/neon/3/eclipse-jee-neon-3-win32-x86_64.zip