Bài trước mình đã giới thiệu sơ qua về Jelastic, bạn cũng đã đăng ký thành công tài khoản và còn thiết lập xong môi trường chạy Java trên hosting đó. Hướng dẫn upload (deploy) Web Java JSP Servlet lên hosting Jelastic – Phần 1: Đăng ký, khởi tạo bạn nào chưa xem thì ghé lại một tý đã nhé, để biết mặt mũi nó như thế nào.
Trong bài này, Hướng dẫn upload (deploy) Web Java JSP Servlet lên hosting Jelastic – Phần 2: Config project và upload web lên host, mình sẽ tiếp tục Jelastic.
Mình có một project tin tức nhỏ sẽ dùng làm thuốc thí nghiệm trong bài này (Bạn nào muốn tham khảo project thì vào liên hệ gửi cho mình 1 tin nhắn nhé.)
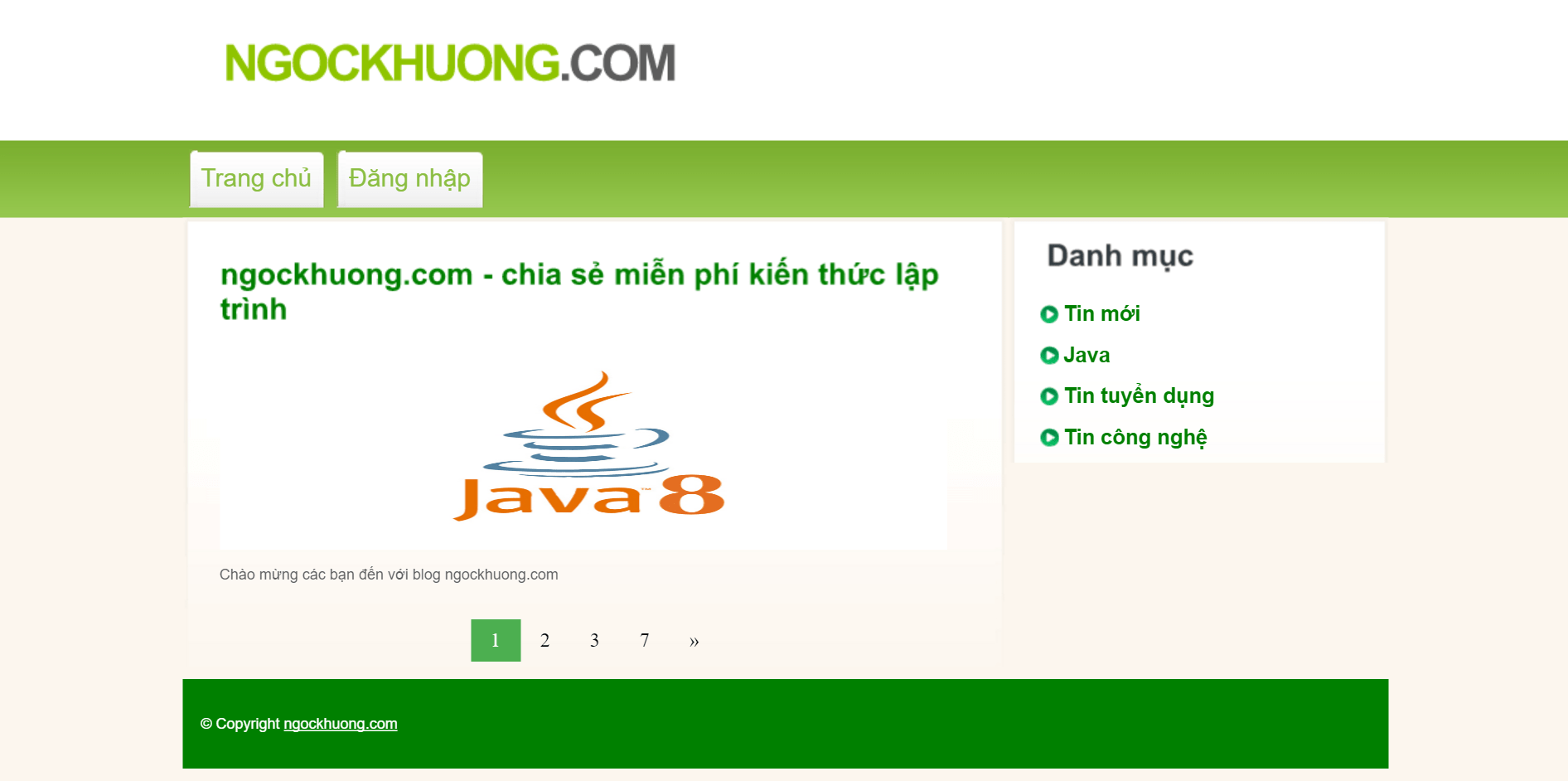
Xem thông tin hosting
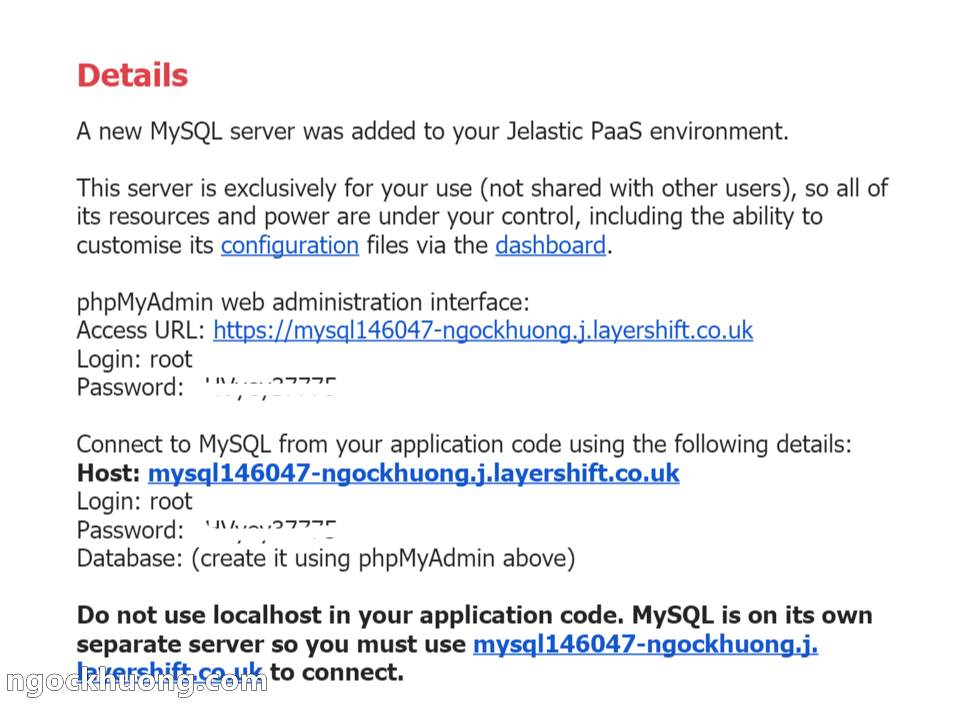
Trong email bạn nhận được chứa các thông tin quan trọng như (của bạn sẽ khác nhé):
+ Địa chỉ phpmyadmin: https://mysql146047-ngockhuong.j.layershift.co.uk
+ Host: mysql146047-ngockhuong.j.
+ Username: root
+ Password: abcdef…. 😀
+ Port: không có (chú ý là không có nhé)
+ Database: bạn tự vào phpmyadmin với username và password trên để tạo.

Config project của bạn
Mở class kết nối Database lên nào, thay đổi các thông số tương ứng như host, database, username, password và nhớ là không có port nhé. Của bạn có thể khác một tý nhưng không sao, chủ yếu đúng là được.
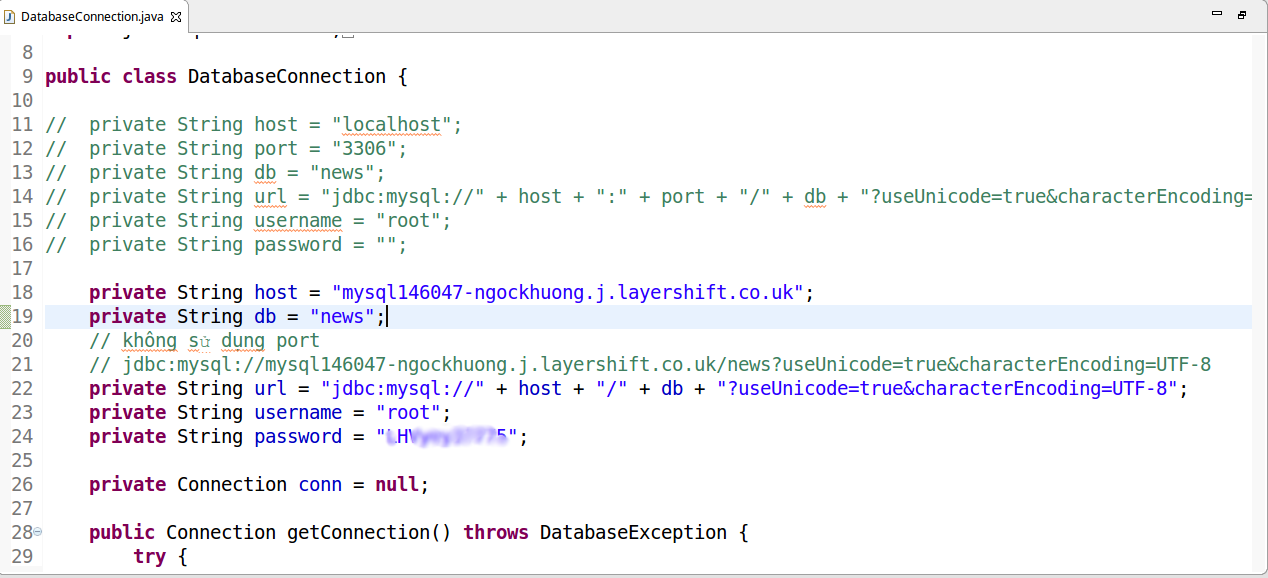
Lưu lại và tiến hành export project thành file .war nhé
File .war là gì thế? Không phải chiến tranh đâu nha 😀 Đây là file đóng gói project đã build mà java quy định sử dụng để upload lên server. Cũng giống như các định dạng .zip, .rar thôi.
Cách export dự án thành file .war
Trên eclipse, bạn vào click chuột phải vào project, chọn Export >> WAR file (Còn intellij IDE thì search google thử nhé)

Sẽ hiện hộp thoại như hình dưới, chọn xong nhấn Finish để xuất ra file war tại nơi bạn sẽ lưu. (Nhớ nơi lưu bạn nhé)
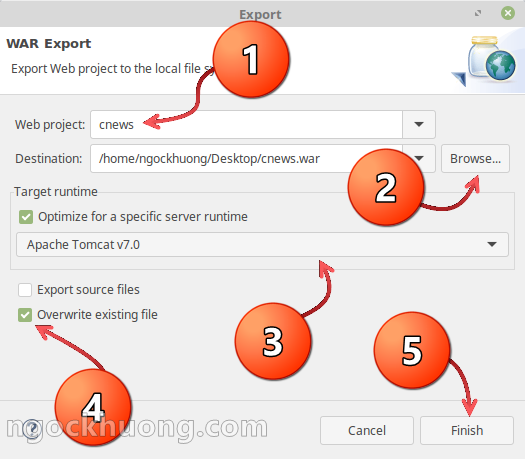
Upload (Deploy) dự án lên hosting
Bước 1: Trở lại với giao diện quản lý của jelastic, bạn nhấn vào nút upload, tiến hành chọn file war đã export
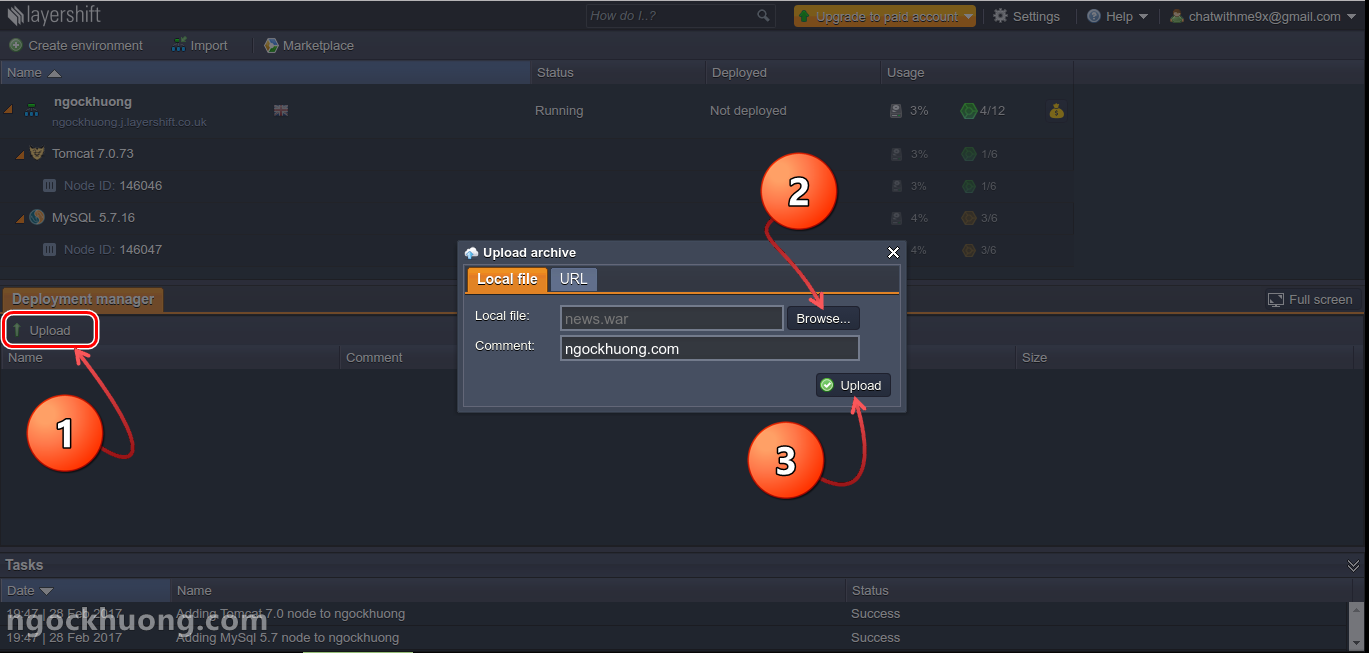
Bước 2: Sau khi upload file war lên hosting, bạn sẽ phải deploy nó.
Click vào nút như hình dưới nhé
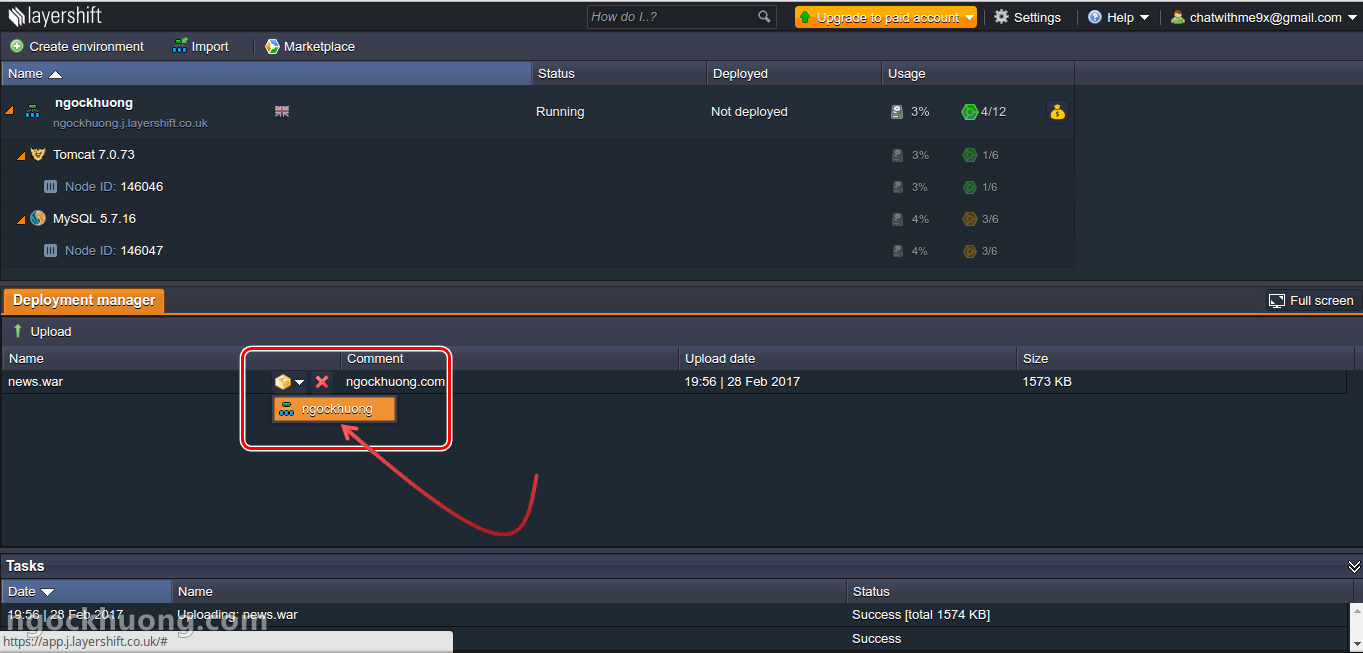
Đến đây lại đổ ra một hộp thoại nữa, phát hờn cả thế giới, sao mà lâu thế
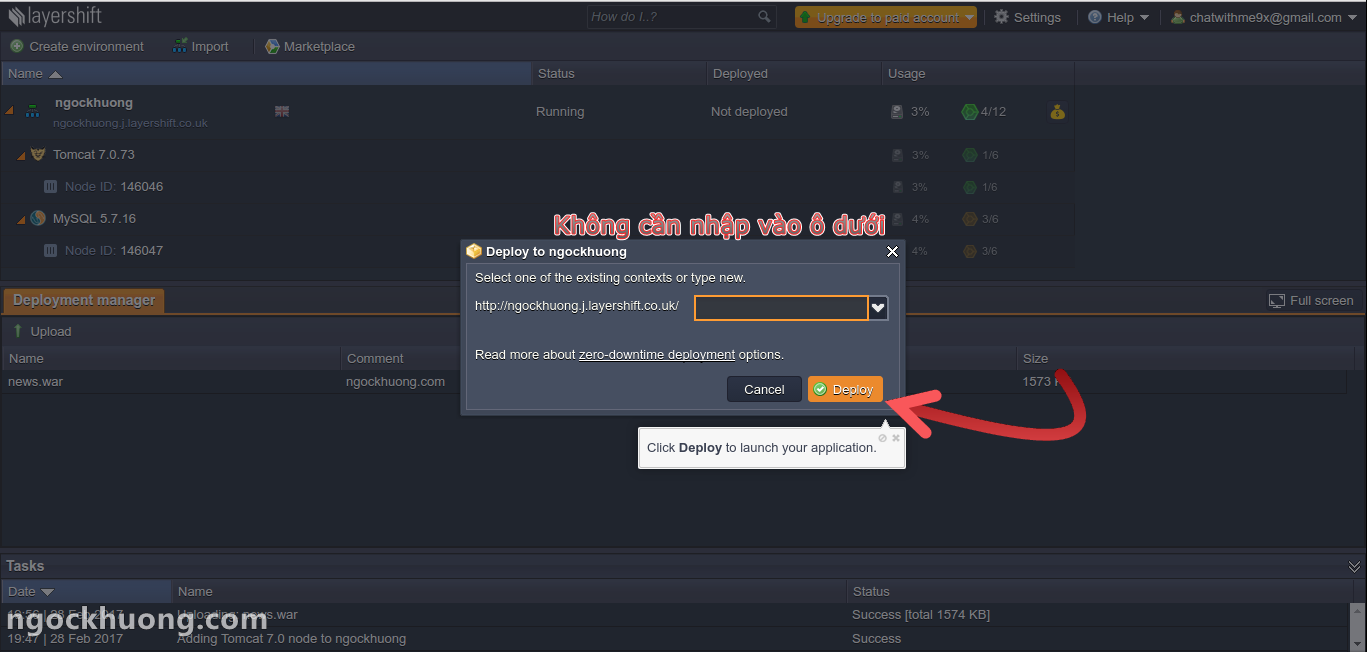
Bạn chỉ cần nhấn Deploy và chờ em ý một lát, bạn cũng tranh thủ hít 1 hơi 20s đi nào.
Vì sao mình không nhập gì vào ô trên? Nếu bạn muốn truy cập project theo địa chỉ http://ngockhuong.j.layershift.co.uk/news thì bạn nhập news vào ô kia. Để trống khi muốn project làm root cho địa chỉ http://ngockhuong.j.layershift.co.uk/
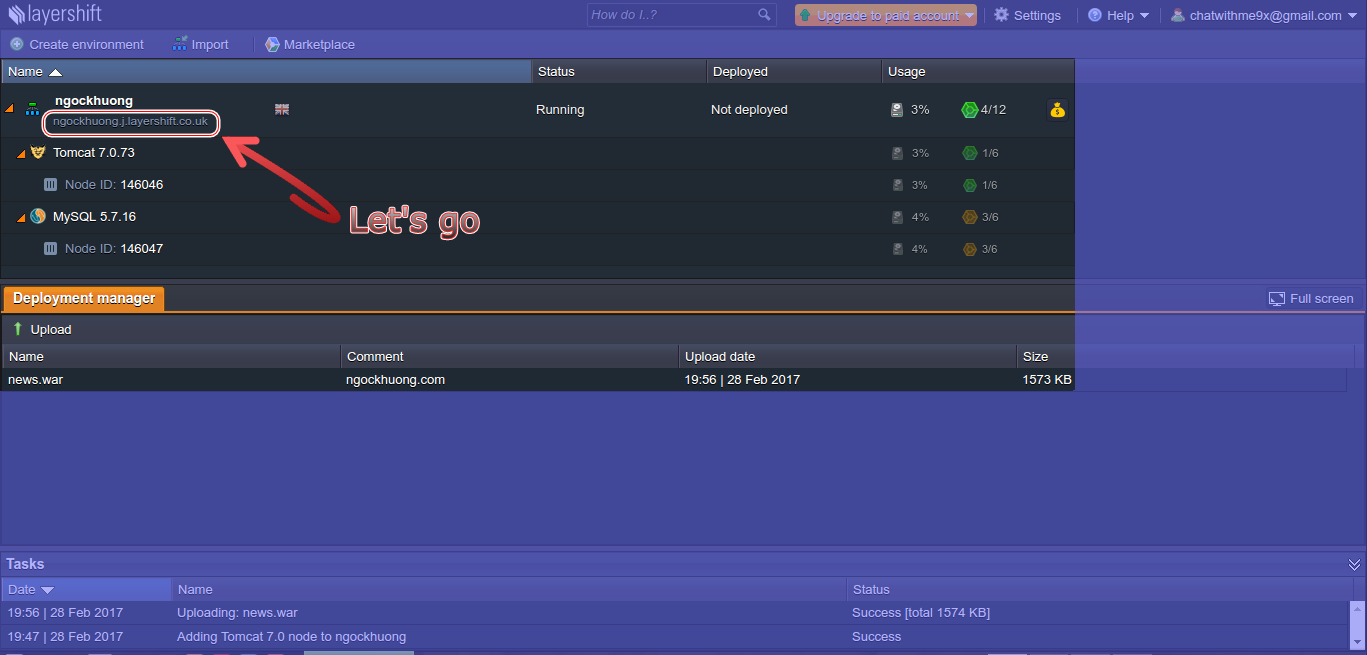
Cuối cùng, chỉ cần truy cập vào địa chỉ trên bạn sẽ thấy những gì mình đã làm được. Quá trình test code thành công, bao nhiêu calo tiêu tốn để đọc 2 bài hướng dẫn upload java web lên host đã được nạp đầy lại rồi (không tin thử lấy cân ra cân đi, mất ký lô nào không 😀 )
Bạn nào chưa thực hiện được hoặc còn thắc mắc ở chốn nào đó thì có thể comment dưới bài viết này nhé. Mình sẽ đáp lại ngay và luôn.
Chúc các bạn thành công
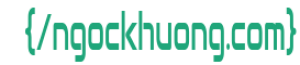
Chào bạn, cho mình hỏi vì sao bước cuối cùng của mình khi deploy xong, open in browser lại không có gì ngoài màn hình trắng tinh luôn?
Mình có xóa và thử lại check đầy đủ các bước nhưng vẫn thế. Hy vọng bạn có thể trả lời cho mình
Cảm ơn bạn!
Khi màn hình trắng tinh thì rất có nhiều lỗi xảy ra. Bạn phải đảm bảo web hoạt động ok ở localhost trước. Mình không dám chắc được là lỗi gì nhưng đoán ở đây là do code thôi.
Bạn có thể xem file log của server để tìm hiểu thử lỗi gì hoặc tạo một project với 1 controller nào đó để test thử hosting đó có hoạt động ok không nhé.
cho e hỏi e dùng glassfish thì hosting sao ạ
A Khương cho e hỏi chút là database local host mình chạy trên mysql khi up lên host này e thấy hướng dẫn của a chưa có phần đó, chỉ có phần kết nối thôi. Chứ dữ liệu php my admin làm sao để mình convert từ mysql của mình lên đó ạ? a có thể có thêm phần 3 hướng dẫn về cái này không a?